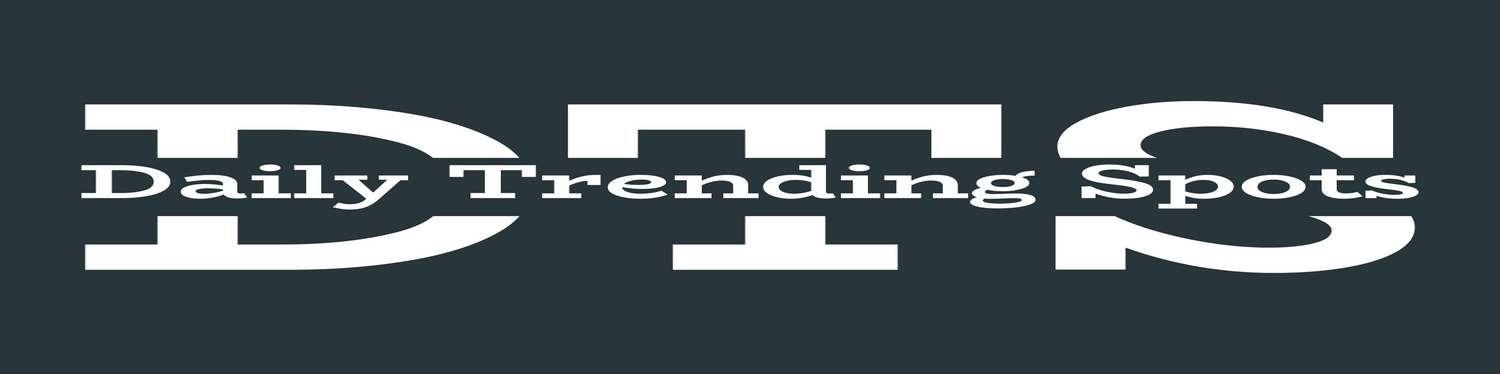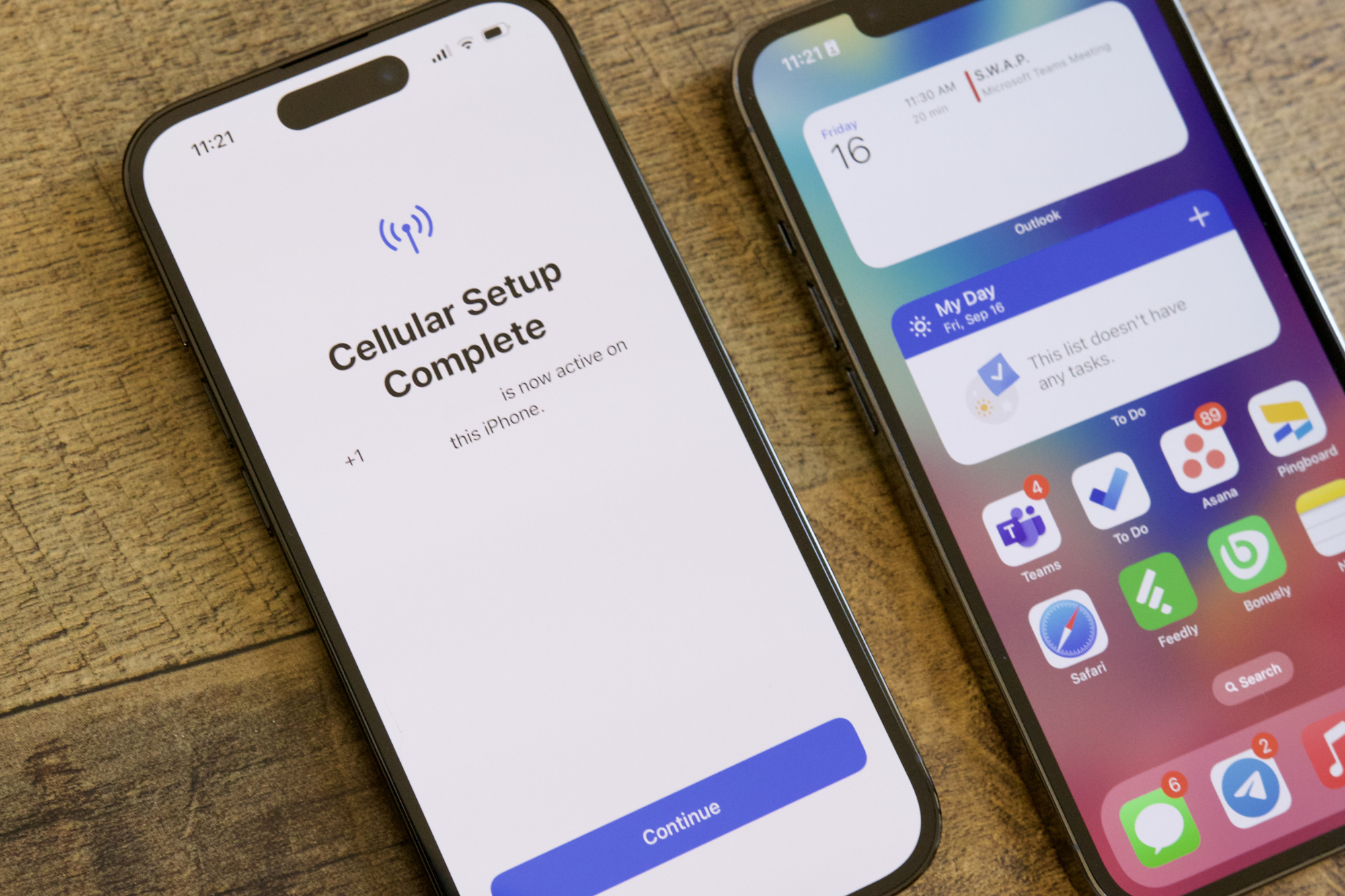Apple’s Move to an eSIM only configuration with the iPhone 14 line-upIt may seem that things are more difficult for people who wish to move from one smartphone platform to another. After all, you won’t be able to swap your SIM card from your old phone over to your iPhone 14, as there’s no longer anywhere to put it — at least on U.S. iPhone 14 models.
The good news is that it’s not as difficult as it sounds. Apple has worked with carriers to Provide a smooth transition for your physical SIM or eSIM card from an older iPhone modelIt’s easy to get started with an eSIM, even if your platform is Android.
Even though Apple’s decision not to switch to exclusively to eSIMWhile eSIM is the most talked about technology right now, it is important to keep in mind that eSIM does not belong to Apple. Many Android smartphones released in recent years have eSIM support, including many from Oppo, Huawei and Google.
Unfortunately, methods like Apple’s eSIM Quick Transfer These areYou won’t be allowed to move your eSIM directly from Android to iPhone. You’ll need to rely on the options offered by your carrier.
How to activate your eSIM by using eSIM Carrier Activation
If you bought your iPhone 14 at A carrier that supports Apple eSIM Carrier ActivationIt is likely that the item will be ready for use immediately out of the box, no matter what platform it came from. Similar to the way that most carriers used to ship a SIM card with an iPhone, this is the same process. The SIM card can be activated and deactivated quickly.
U.S. mobile providers that support Apple’s Carrier Activation feature include AT&T, Verizon, and T-Mobile, as well as Boost Mobile, Cellcom, Credo Mobile, C Spire, FirstNet, H2O Wireless, Spectrum Mobile, Straight Talk, Strata, Tracfone, US Cellular, and Xfinity Mobile.
eSIM Carrier Activation allows your iPhone 14 to be assigned to your carrier’s network based upon its IMEI. IMEIOther device identifiers. The information necessary to set up the eSIM account for your iPhone 14 is downloaded when you first set it up. During setup, all you need is to ensure that your iPhone has access to a Wi Fi network.
Step 1Swipe up on the WelcomingTo set up your iPhone 14, use the screen
Step 2When prompted, choose the Wi-Fi network you wish to connect to. Then enter your Wi-Fi password.
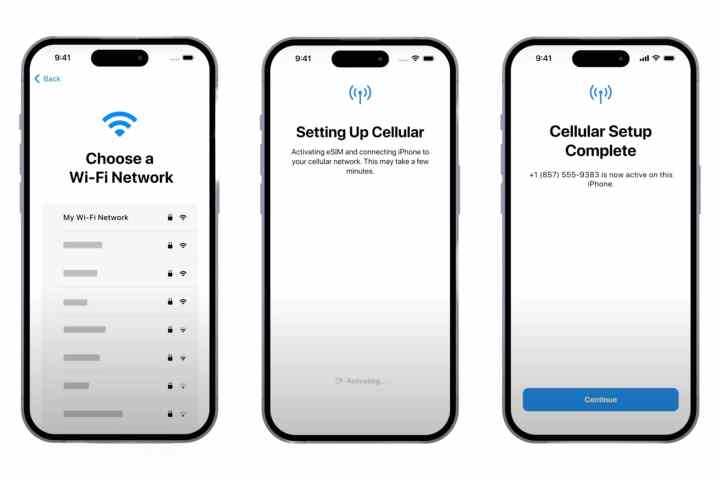
Apple
Step 3Wait for the iPhone 14 activation to be completed.
Step 4If you are looking for a Choose a cellular planScreen appears. Select the plan that is associated with your eSIM and then click Next. Continue.
Step 5Select ContinueWhen the Complete cellular setupmessage appears
Your eSIM can be configured remotely by mobile operators that support eSIM carrier activation. Your eSIM may not be provisioned automatically after the initial setup, whether it was incorrectly set up or purchased from Apple or another retailer. You can contact their customer support to ask them to do this.
Finish setting up your iPhone in this instance. When your carrier has enabled your eSIM, and your iPhone is ready to go for you, you’ll get a notification. Ready to install a Carrier Cellular Plan. Follow the instructions to accept the new plan.
How to transfer your electronic SIM using the app of a carrier
Many mobile apps offered by carriers for managing your account offer the ability to transfer a physical SIM/eSIM from another device to the new eSIM on your iPhone 14.
This will vary depending on which carrier you are using. However, the common feature is that you can’t configure your eSIM at the beginning of setup. Instead, set up your iPhone 14 over Wi-Fi, then skip the eSIM configuration. Once everything is running, download and use your carrier’s app.
Step 1Swipe up on the WelcomingTo set up your iPhone 14, use the screen
Step 2Continue with the setup process, until you reach the Install a cellular screen.
Step 3Select You can set it up in Settings.
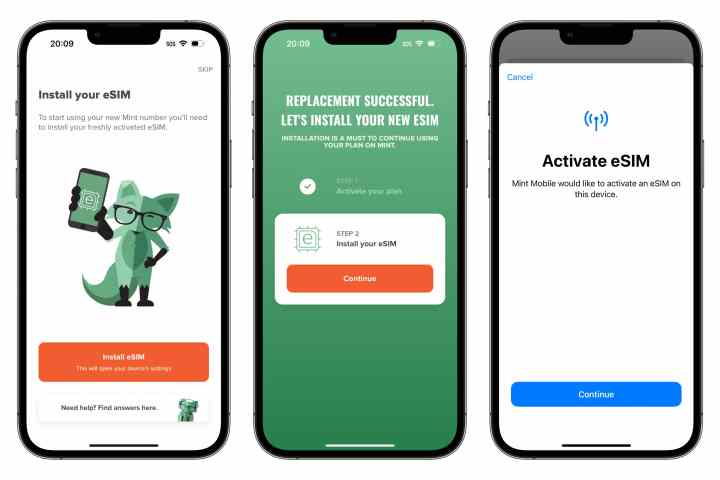
Andrew Martonik / Digital Trends
Step 4Complete setting up your iPhone. Once you’ve finished the setup, and are at your home screen. Download your carrier’s App from the App Shop and follow the steps to. InstallOder TransferYour eSIM will be transferred from your old phone.
How to transfer your electronic SIM using a QR code
If your carrier supports this, you can also set up your eSIM by scanning a QR Code during initial setup. This code will be provided by your carrier. It can be sent to your home, given at a retail outlet or displayed in your customer account.
This method has the advantage over using a mobile phone app. The QR code can be scanned while you set up your iPhone 14 and then you will be ready to go.
Step 1Swipe up on the WelcomingTo set up your iPhone 14, use the screen
Step 2Continue the setup process until the end. Install a cellular screen.
Step 3Select Use QR code.
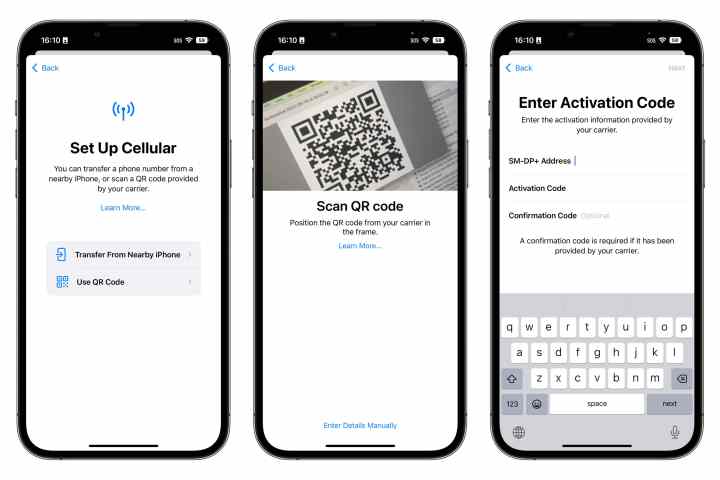
Jesse Hollington / Digital Trends
Step 4Follow the steps to point the iPhone camera at the QR Code. This can be done using a printed code, a tablet or a computer.
Step 5You can scan the QR code but your carrier may not allow you to do so. Please enter the details manuallyEnter the activation details provided by your carrier onto the next screen.
Step 6Wait for the iPhone 14 eSIM activation procedure to complete.
Step 7Select ContinueWhen the Complete cellular setupmessage appears
These steps will help you change your primary line to an eSIM or physical SIM on your Android smartphone. If in doubt, it is a good idea to call your carrier. There are 40 US carriers that offer eSIM support. Each may have a different method of provisioning an eSIM.
The iPhone 14 supports two eSIM cards. You can only move the primary line during initial setup. However, you can configure or move another line later using the Settings app. You can find our guide here How to set-up and use a second phone line on an iPhone using an eSIMFor more information, please visit
Editors’ Recommendations