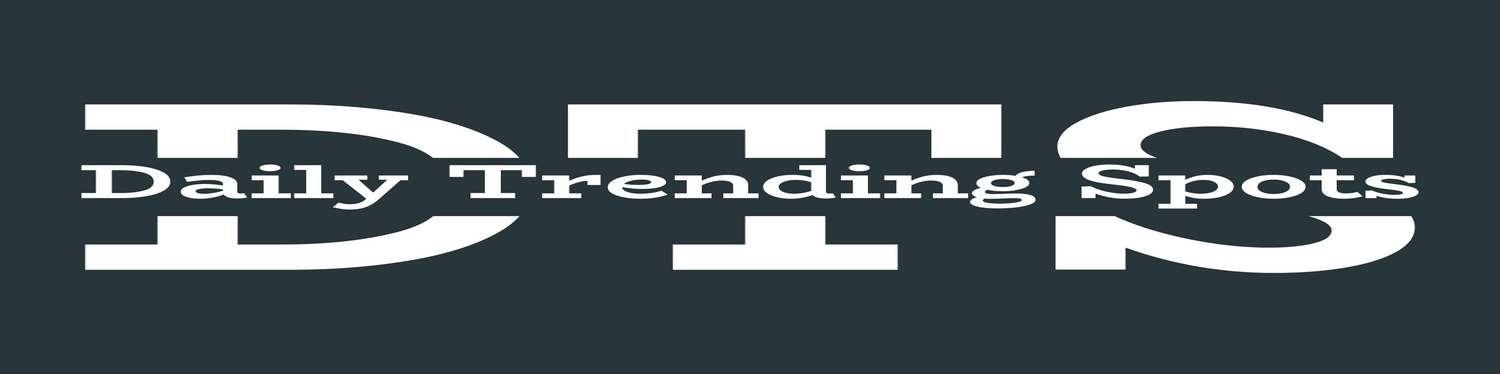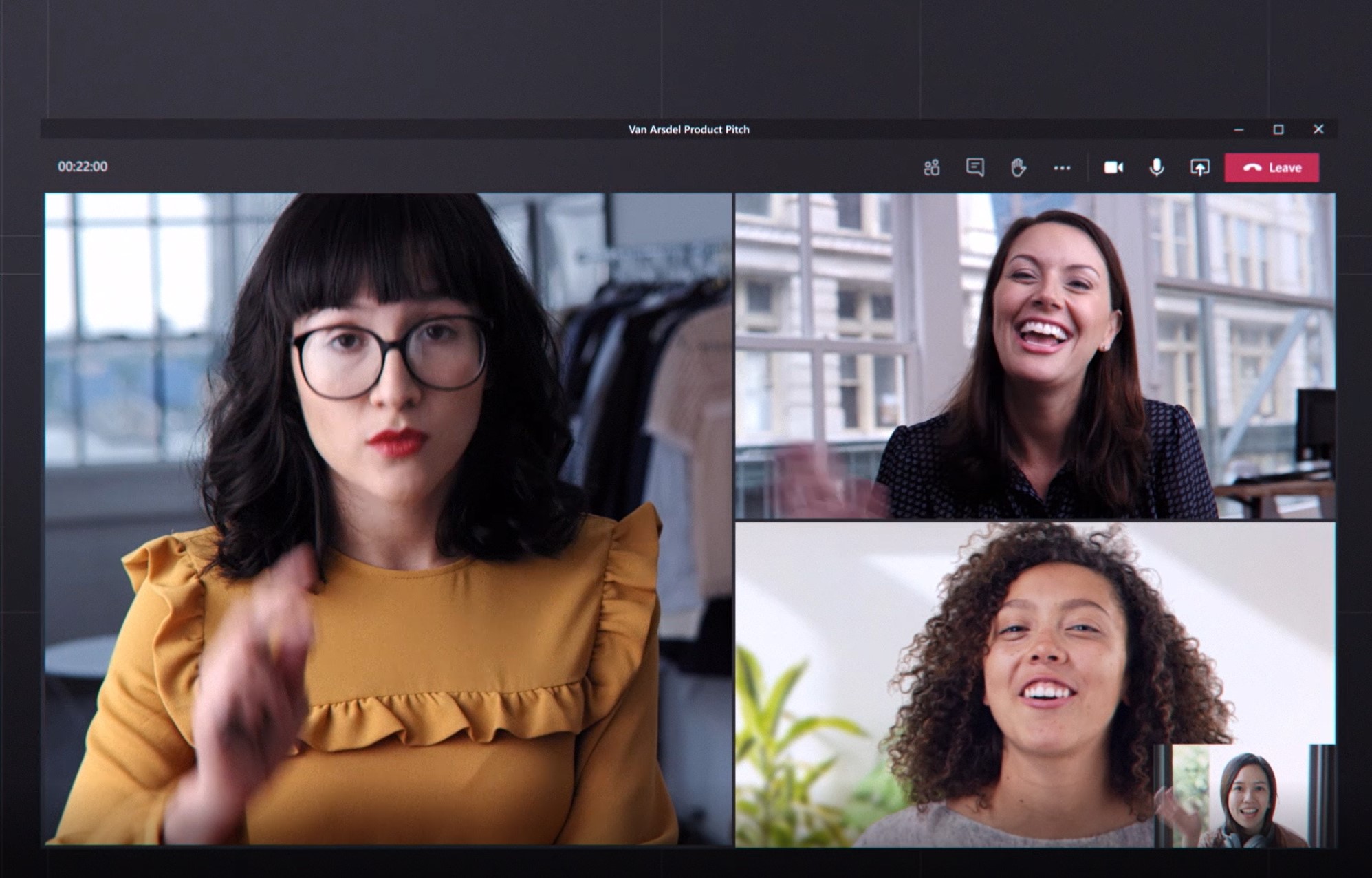The use of virtual meetings has increased in popularity over the past few decades. These calls often include both video and voice, which allows for communication in a time where many companies have both remote and on-site employees. Microsoft Teams is a popular tool for daily calls within many companies.
The ultimate goal of services like Microsoft Teams is to make a meeting possible no matter where you are or what you’re doing, which means there are multiple ways to join and a variety of devices you can use. Below are four methods to join a Microsoft Teams Meeting. a detailed guideWe can also help with that.
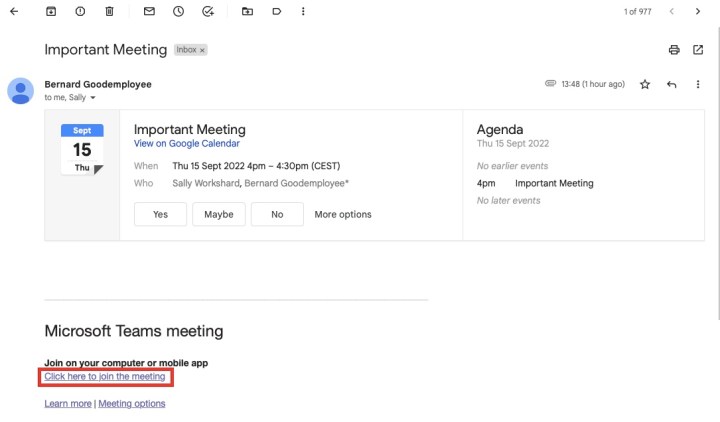
Sign up with a Link
No matter if you have a Microsoft account, a friend or colleague can add your name to the Teams meeting. When invited, you’ll receive an email with a link to the call.
Step 1To join the call, click on the link provided in the email.
Step 2 Depending on the device you’re using, you’ll be taken to a screen where you can choose how you want to join. You can download a desktop app for macOS, or WindowsContinue in your browser, or by downloading the Teams app
Not all browsers, including Safari are supported. If you click the “Continue with the browser” button while using an unsupported browser, you will be prompted to download the applicable desktop app.
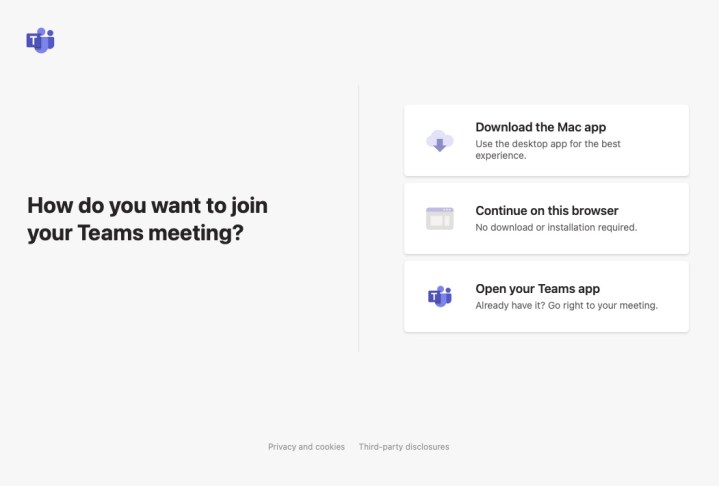
Step 3Whatever method you choose to use, the screen that follows will connect you to the call. You will need to modify some permissions in order for Teams to have access to your microphone or camera.
Step 4 Once you’ve granted permission, you’ll be able to tweak your audio and video settings before joining the call. If you have multiple cameras and microphones, you can choose the one that you prefer.
After you have entered your name, click the Sign up nowClick the button to submit your request to join our call. The organizer will confirm and you will be allowed in.
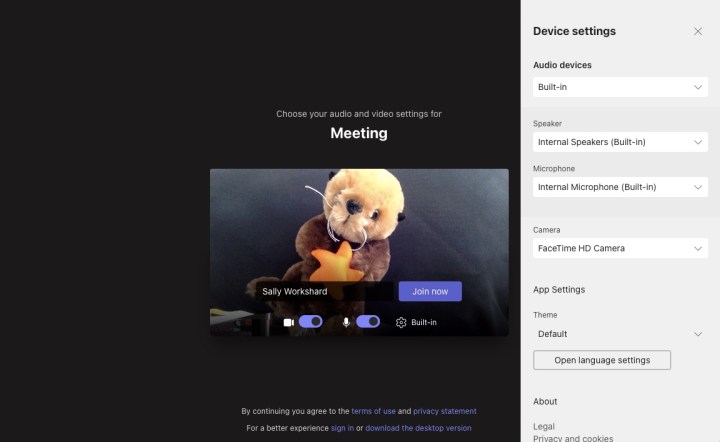
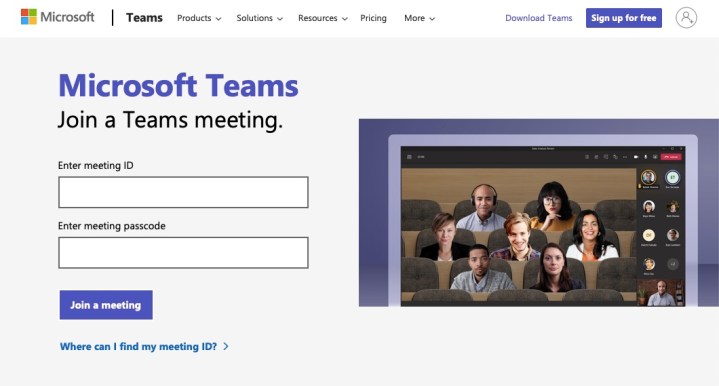
Register with a Meeting ID
If you don’t want to join the meeting on the same device as the one you’ve opened up your email on, you can input the meeting ID and passcode into any device you like.
Simply click the Microsoft Teamssite and enter your ID number and code. Next, select the method you wish to join and then adjust your settings before you can enter the meeting.

Register through the Teams app
You can join calls using the Microsoft Teams mobile or desktop app.
Firstly, when the organizer invites you, you’ll receive a notification that you can accept to enter the meeting.
You can also join an already scheduled call by calling the Calendar tabUse the Teams app. Click the Join button to open a new window that allows you to adjust audio and video settings prior entering the meeting.
Every meeting has its own chat, which you can access clicking the arrow buttons that expand the window and clicking in the chat tab. When a meeting has already started, you’ll be able to click the “Join”You can click the button to enter a conversation right from your chat tab.
Phone audio – Join the group
If you don’t have a reliable internet connection or the right device to join a video call, you can also listen to the audio of a meeting with your phone. You will find the number and call in option in your invitation email. Call the number and you can join in. However, additional fees might apply so be sure to check with your phone provider before calling.
Recommendations of Editors